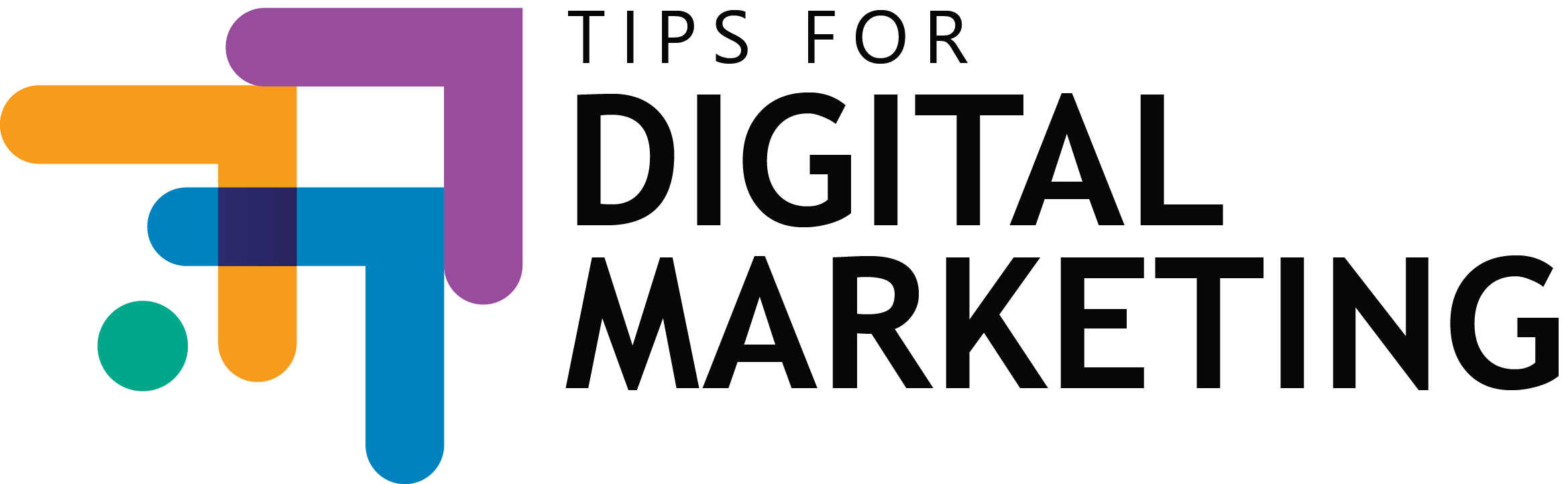When it comes to paid advertising, the big question is always: “Is this really working?” Sure, you’re getting clicks, but are those clicks turning into actual revenue? That’s where tracking your ROI (Return on Investment) comes in, and Google Analytics is your best friend for this. I’ve been there, trying to figure out if my ad spend was really paying off, and learning how to use Google Analytics to track ROI was a total game-changer.
Why Tracking ROI Matters
Let’s start with the basics. ROI is a simple formula: it’s the amount of money you make from your ads divided by the amount you spent on them. If you’re spending more than you’re making, well, that’s a problem. But if you’re in the black, congratulations—you’ve got a positive ROI.
But here’s the thing: without tracking, you’re flying blind. You might think your ads are doing great because you’re getting lots of clicks, but if those clicks aren’t converting into sales, you’re just burning money. Google Analytics helps you see the whole picture—what’s working, what’s not, and how you can tweak things to get better results.
I remember when I first started using paid ads, I was so focused on the clicks that I didn’t even think about tracking ROI. It wasn’t until I started using Google Analytics that I realized some of my best-performing ads (in terms of clicks) were actually losing money. It was a wake-up call, to say the least.
Step 1: Set Up Google Analytics for Tracking
Before you can start tracking your ROI, you need to make sure Google Analytics is set up correctly. If you’ve already got it set up on your website, awesome—you’re halfway there. If not, don’t worry, it’s pretty straightforward.
1. Install Google Analytics
First, you’ll need to create a Google Analytics account and add your website. Google will give you a tracking code to paste into the header of your website. This little piece of code is what allows Google to track all the activity on your site.
I remember the first time I installed Google Analytics—I was nervous about messing with the code, but it turned out to be super easy. Just copy, paste, and you’re good to go.
2. Link Google Ads and Google Analytics
Next, you need to link your Google Ads account with Google Analytics. This step is crucial because it lets you see your ad data alongside your website data, giving you a complete picture of your ROI.
To do this, go to the Admin section in Google Analytics, find the “Google Ads Linking” option under Property, and follow the prompts to link your accounts. Once they’re linked, you’ll be able to see your ad performance in Google Analytics.
When I first linked my accounts, it felt like unlocking a treasure chest of data. Suddenly, I could see exactly how my ads were impacting my website traffic and conversions.
Step 2: Set Up Goals and Conversions
Now that everything is linked up, it’s time to set up Goals in Google Analytics. Goals are specific actions you want users to take on your site—like making a purchase, signing up for a newsletter, or filling out a contact form. By tracking these goals, you can measure how well your ads are driving the actions that matter most to your business.
1. Create Goals
To create a Goal, go to the Admin section in Google Analytics, then under the View column, click on “Goals.” From there, you can create a new Goal and choose from a variety of templates or set up a custom Goal.
For example, if your goal is to drive sales, you might set up a Goal for completed purchases. If you’re focused on lead generation, you might track how many people submit a form.
I learned the hard way that not all goals are created equal. Early on, I set up a bunch of goals without really thinking about what was most important. Now, I focus on tracking the actions that directly impact my bottom line.
2. Track Conversions
Once your Goals are set up, Google Analytics will start tracking how often they’re completed. This is where the magic happens. You can see which ads are driving the most conversions, what pages are performing best, and where people might be dropping off.
One of my favorite features is the Multi-Channel Funnels report, which shows you the entire conversion path. It’s fascinating to see how users interact with different channels before finally converting. It’s also super helpful for understanding the true impact of your paid ads.
Step 3: Analyze Your ROI Data
Now comes the fun part—analyzing your data to figure out your ROI. Google Analytics gives you all the tools you need to see how much revenue your ads are generating compared to what you’re spending.
1. Use the Acquisition Report
The Acquisition Report in Google Analytics is where you’ll find all the juicy details about your paid ads. It shows you how much traffic is coming from Google Ads, how those visitors are behaving on your site, and how many of them are converting.
I spend a lot of time in this report, looking at metrics like bounce rate, session duration, and conversion rate. These numbers give you a sense of how well your ads are engaging users and driving results.
2. Calculate Your ROI
To calculate your ROI, you’ll need to compare the revenue generated from your ads to the cost of running those ads. Google Analytics can help with this, especially if you’re tracking revenue through eCommerce tracking or by assigning values to your Goals.
Here’s a simple formula to calculate ROI: ROI (%) = (Revenue from Ads – Cost of Ads) / Cost of Ads * 100
Let’s say you spent $500 on a campaign, and it generated $1,500 in revenue. Your ROI would be: ROI = ($1,500 – $500) / $500 * 100 = 200%
Not bad, right? But if the numbers don’t look so good, don’t panic. This is where optimization comes in.
I’ve had campaigns where the ROI wasn’t great at first, but after making a few tweaks—like refining my targeting or improving my landing page—I saw significant improvements. Tracking ROI is all about learning and adjusting.
Step 4: Optimize for Better Results
Tracking your ROI is just the beginning. The real power of Google Analytics comes from using that data to make smarter decisions and improve your results over time.
1. Identify High-Performing Ads
Look for the ads that are delivering the highest ROI and see what makes them tick. Is it the ad copy? The keywords? The audience targeting? Whatever it is, try to replicate that success in other areas.
I had a campaign where one ad was consistently outperforming the others. By studying that ad and applying similar strategies to my other ads, I was able to boost the overall performance of my campaigns.
2. Optimize Underperforming Ads
On the flip side, identify the ads that aren’t pulling their weight. Maybe they’re driving clicks but not conversions, or maybe they’re just too expensive. Tweak your bids, refine your targeting, or even pause the ad if it’s not worth the cost.
I’ve had to let go of a few ads that I was really attached to, but sometimes you’ve got to make tough decisions for the sake of your ROI.
3. Test and Learn
Finally, keep testing. Google Analytics gives you the data you need to run A/B tests, experiment with different strategies, and keep improving. The more you test, the more you learn, and the better your ROI will be over time.
I’m a big fan of continuous improvement. Even if something’s working well, I’m always looking for ways to make it even better. That mindset has paid off big time in my campaigns.
Wrapping It Up
Tracking your paid advertising ROI with Google Analytics isn’t just about crunching numbers—it’s about understanding what’s working, what’s not, and how you can get the most out of your ad spend. By setting up Goals, analyzing your data, and making informed decisions, you can turn your Google Ads campaigns into a powerful tool for driving growth.
So, next time you launch a campaign, don’t just watch the clicks roll in. Dive into Google Analytics, track your ROI, and start optimizing for success. Your bottom line will thank you.