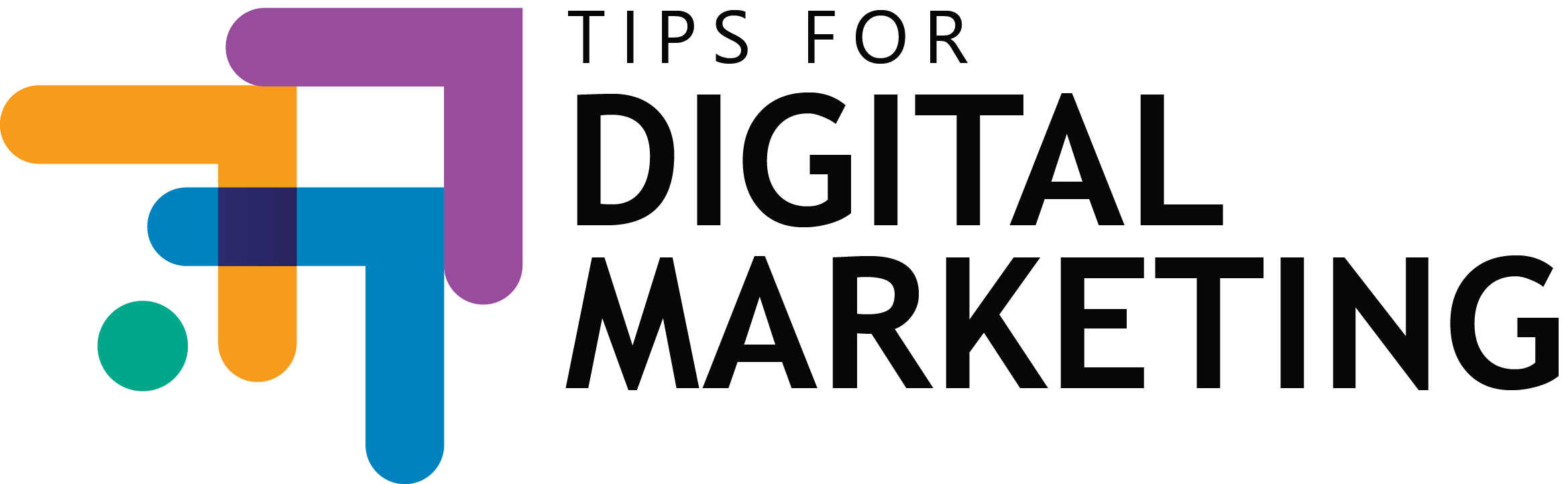Introduction
Google Ads Manager is a powerful tool that allows businesses and advertisers to efficiently manage multiple ad campaigns across Google’s vast network. Whether you’re running campaigns for your own business or managing multiple client accounts, Google Ads Manager offers centralized control, insights, and optimization tools to ensure your ads perform at their best.
In this guide, we’ll break down everything you need to know about Google Ads Manager, how to set it up, and how to use it to maximize your advertising ROI.
1. What is Google Ads Manager?
Google Ads Manager (formerly Google AdWords Manager) is a platform that enables users to manage multiple Google Ads accounts in one place. It provides advertisers with greater control, reporting features, and efficiency in handling ad campaigns for businesses of all sizes.
Key Features of Google Ads Manager:
- Centralized access to multiple ad accounts.
- Advanced reporting and analytics tools.
- Flexible account structure for agencies and enterprises.
- Cross-account campaign management for bulk operations.
- Team collaboration with different access levels.
Example:
If you’re an agency managing ads for multiple clients, Google Ads Manager lets you switch between accounts without logging in and out each time.
2. Why Use Google Ads Manager?
If you’re running more than one Google Ads campaign or managing multiple clients, Ads Manager simplifies your workflow and provides valuable insights to optimize ad performance.
Benefits of Using Google Ads Manager:
- Efficiency: Manage multiple accounts from a single dashboard.
- Better Organization: Assign users specific roles and permissions.
- Advanced Reporting: Access in-depth analytics across accounts.
- Streamlined Billing: Consolidate payments across multiple accounts.
- Easy Scaling: Grow your advertising efforts without juggling separate logins.
Pro Tip:
Google Ads Manager is ideal for agencies, enterprises, and freelancers handling multiple campaigns at once.
3. How to Set Up Google Ads Manager
Getting started with Google Ads Manager is simple. Follow these steps to create and optimize your account.
Step 1: Create a Google Ads Manager Account
- Go to Google Ads Manager and click “Start Now.”
- Select “Create a Manager Account.”
- Enter business details such as name, email, and billing preferences.
- Set up access levels for your team members.
Step 2: Link Existing Google Ads Accounts
- Navigate to “Accounts” > Link Existing Accounts.
- Enter the Google Ads account ID to request access.
- Once approved, manage campaigns from one dashboard.
Step 3: Organize Campaigns by Client or Goal
- Create account groups for better segmentation.
- Use labels to categorize campaigns effectively.
Pro Tip:
Set up account-level notifications to stay informed about performance updates and budget changes.
4. Key Features to Use in Google Ads Manager
Once your account is set up, you can leverage several features to improve campaign performance and workflow.
a) Cross-Account Reporting
- Analyze performance across multiple accounts in a single view.
- Customize reports based on conversion tracking and ROI.
b) Automated Rules
- Set rules to pause underperforming ads or increase bids for high-performing keywords automatically.
c) Bulk Campaign Management
- Make mass changes to bids, budgets, and targeting across multiple accounts simultaneously.
d) Audience Targeting Across Accounts
- Share audience lists (remarketing, customer lists) across different ad accounts.
e) Consolidated Billing
- Combine invoices for multiple accounts and set unified payment methods.
Example:
An agency can generate a report showing total ad spend across all client accounts in one report.
5. Best Practices for Managing Google Ads Campaigns Efficiently
To get the most out of Google Ads Manager, follow these best practices:
1. Structure Your Accounts Properly
- Separate campaigns by goal (brand awareness, lead generation, conversions).
- Use clear naming conventions to avoid confusion.
2. Set Clear Goals and KPIs
- Define performance metrics such as Click-Through Rate (CTR), Conversion Rate, and Cost Per Acquisition (CPA).
3. Use Automated Bidding Strategies
- Test Smart Bidding to leverage Google’s AI to optimize for conversions.
4. Leverage Remarketing Strategies
- Retarget website visitors with personalized offers and product recommendations.
5. A/B Test Your Ads
- Test different ad copies, creatives, and CTAs to identify what works best.
6. Monitor and Adjust Frequently
- Regularly review campaign reports to optimize for better ROI.
Pro Tip:
Schedule weekly performance reviews to spot trends and make data-driven decisions.
6. Common Mistakes to Avoid in Google Ads Manager
Even experienced marketers can make mistakes that cost time and money. Avoid these pitfalls:
- Ignoring Account Structure: A disorganized account can lead to inefficient budgeting and tracking.
- Not Using Negative Keywords: Prevent irrelevant clicks by excluding non-relevant searches.
- Overlooking Conversion Tracking: Always set up tracking to measure real campaign success.
- Setting and Forgetting: Regular monitoring is essential to optimize performance.
- Underestimating Mobile Users: Ensure ads are optimized for mobile devices.
Example:
An e-commerce brand targeting “running shoes” might waste money on clicks if they don’t exclude terms like “free running shoes.”
7. Measuring Success with Google Ads Manager
To track your campaign’s performance, keep an eye on these essential metrics:
- Impressions: The number of times your ad is shown.
- Click-Through Rate (CTR): The percentage of users who clicked your ad.
- Quality Score: Google’s rating of your ad relevance.
- Conversion Rate: The percentage of users who completed a desired action.
- Return on Ad Spend (ROAS): How much revenue you earn for every dollar spent.
Pro Tip:
Use Google Analytics alongside Google Ads Manager for a more detailed analysis of user behavior.
8. FAQs About Google Ads Manager
- What is the difference between Google Ads and Google Ads Manager?
Google Ads is for individual campaigns, while Ads Manager allows management of multiple accounts under one dashboard. - How much does Google Ads Manager cost?
Google Ads Manager is free to use; you only pay for running ads. - Can I manage multiple businesses with Google Ads Manager?
Yes, agencies and freelancers use it to handle multiple client accounts efficiently. - How do I optimize my Google Ads Manager campaigns?
Regularly review performance data, adjust bids, and test different ad creatives. - What types of businesses benefit from Google Ads Manager?
Any business running multiple ad campaigns or handling different markets can benefit.
Conclusion
Google Ads Manager is an invaluable tool for businesses and agencies looking to manage multiple campaigns efficiently. By leveraging its powerful features like bulk management, automated rules, and consolidated reporting, you can optimize your ad spend and achieve better results.
Start using Google Ads Manager today to streamline your advertising efforts and take your digital marketing strategy to the next level.
Need help managing your campaigns? Consider reaching out to a Google Ads expert to get the best ROI on your investment. 🚀